구글포토 사용법 익혀 핸드폰사진 컴퓨터로 쉽게 옮겼습니다.
안드로드폰을 사용하고 있지만 구글포토를 사용하지 않고 있었네요.
블로그 포스팅 하는 저에게는 핸드폰으로 찍은 사진을 컴퓨터로 바로바로 옮겨야 해서 이번에 구글포토 사용법을 익혔습니다. 생각보다 간단 합니다.
현재 설정후 핸드폰에 있는 사진이 자동으로 구글포토로 이동하고 있는 중입니다. 용량제한이 있는 분들은 반드시 와이파이 상태에서 작동시키세요. 그렇지 않으면 핸드폰에 있는 사진이 보통 잘 안지워서 몇천장씩 되지요? 그거 다 올리면 용량 꽤 됩니다. 시간도 좀 걸리구요.
지금부터 아주 쉽게 설명 하겠습니다. 잘만 따라오면 어렵지 않게 구글포토를 이용할 수 있습니다.

구글포토 실행
안드로이드 핸드폰에 구글포토가 기본적으로 깔려 있네요. 클릭해보니 핸드폰 계정 때문에 구글계정으로 로그인은 되어 있고 사진은 구글포토에 저장되고 있었네요. 그럼 웹계정 구글포토와 연동만 시키면 끝입니다.
쉽게 설명하면
핸드폰에서 구글포토 앱 <===> PC에서 구글포토 웹사이트 사이를 연결만 시켜 주면 되는데 그것을 지금부터 해보겠습니다.
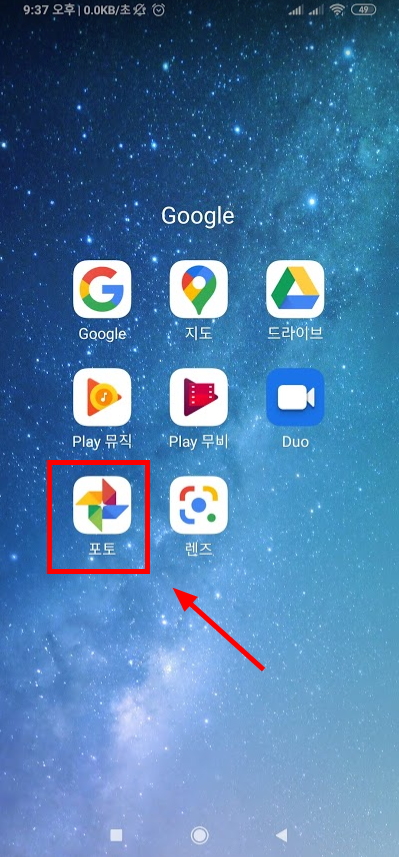
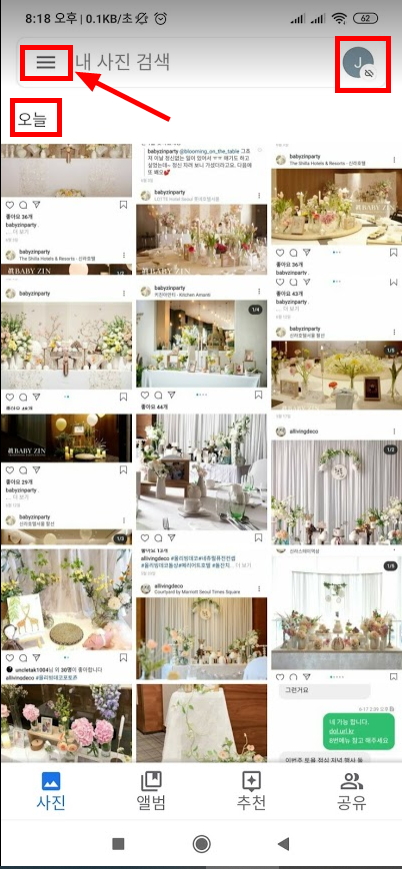
구글포토 앱 설정 해
위 이미지(구글포토 앱실행화면/위 사진 우측)에서 내사진검색 좌측에 있는 빨래판모양이 메뉴버튼 입니다.
누르면 아래와 같이 메뉴가 보이고 "설정"을 클릭해서 설정을 조정해 볼까요?
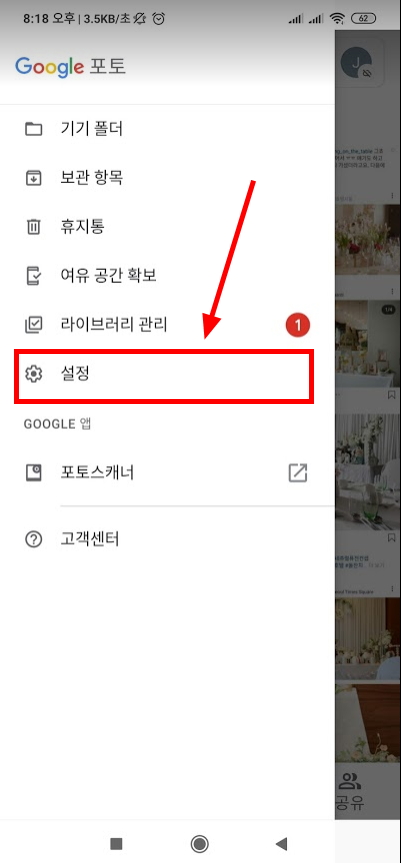
구글포토 백업 및 동기화 하기
위 설정메뉴로 들어 갔더니 현재 휴대폰 앱과 웹 계정이 동기화(연동)이 안되어 있는 상태라 간단하게 연동시켰습니다.
- 백업 및 동기화 클릭
- 동기화 버튼 클릭
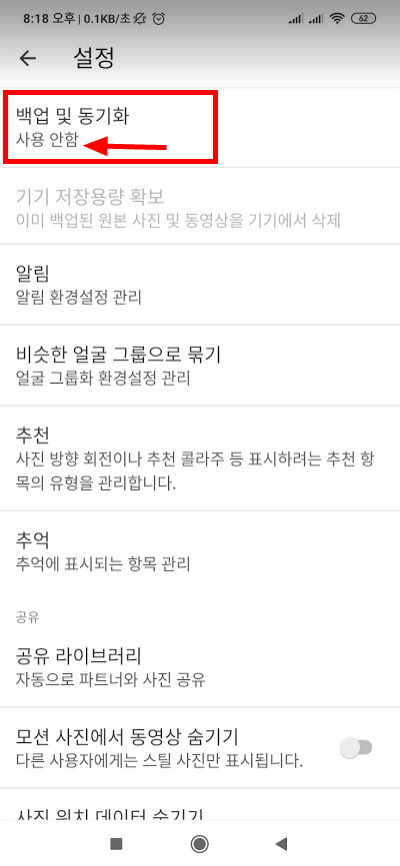
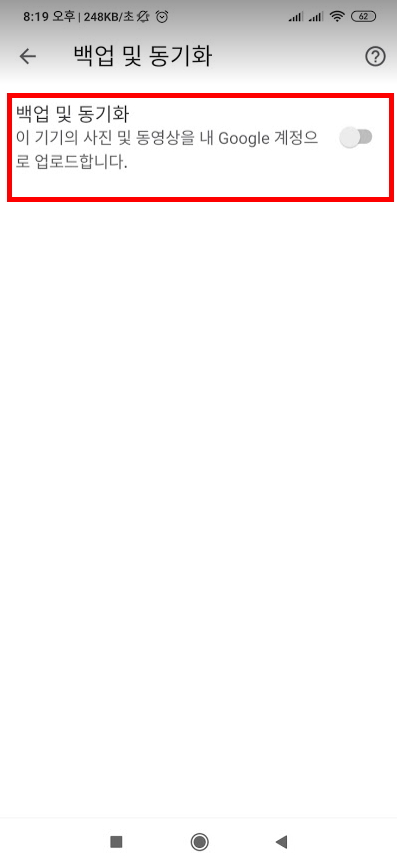
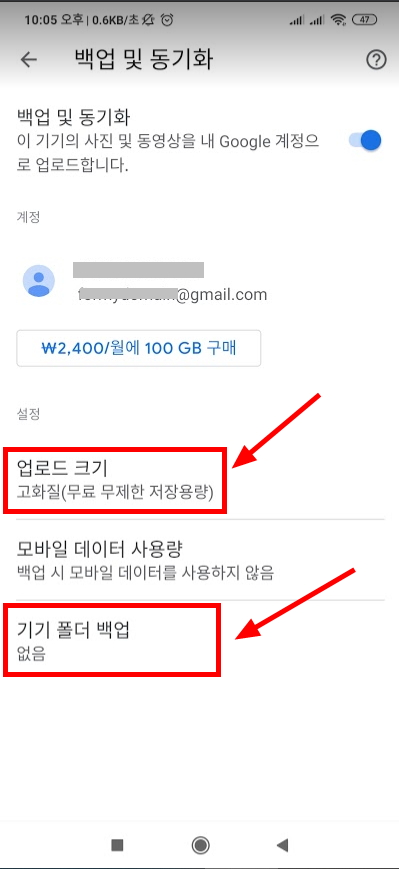

업로드 크기
고화질(무료 무제한 저장용량)로 설정. 업로드 크기에는 고화질과 원본 크기가 있는데 고화질로 선택해야 사진을 무료로 무제한 저장 할 수 있다. 원본 크기를 선택할 경우 구글 드라이브 기본 용량 15기가 저장용량 제한이 걸린다.
기기 폴더 백업
기본 사진 저장공간 이외의 공간을 백업할지 선택하는 것 입니다. 핸드폰 갤러리에 보면 카카오톡, 인스타에서 저장한 사진들이 저장되는 곳이 있죠? 그것들을 지정하면 함께 백업이 됩니다. 필요하면 추가해 주면 됩니다.
사진 업로드 중....
구글포토 핸드폰 앱을 확인해 보니 아래와 같이 사진들이 웹으로 업로드 중이네요.
모든 사진들이 업로드 될때까지 기다리기로 했습니다.

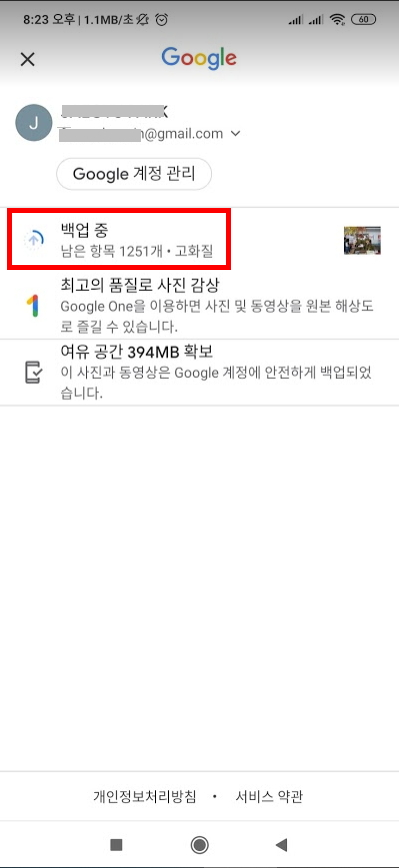
PC 에서 사진 확인하기
핸드폰 앱으로 통해서 열심씨 업로드를 했으니 피씨로 구글계정의 구글포토에 접속하면 업로드한 사진들이 있을 것이다. 없다면... ㅠㅠ 위에서 부터 다시 차근차근 따라 해보세요. 뭔가 놓친게 있을 거에요.
아래 구글포토 주소 입니다. 아래 주소에 접속 후 핸드폰 구글계정과 동일한 계정으로 로그인하면 됩니다.
Google 포토 - 모든 사진을 깔끔하게 정리하고 언제든 쉽게 찾아볼 수 있습니다.
모든 사진이 자동으로 안전하게 백업되고 정리되며 라벨이 지정됩니다. 따라서 사진을 빠르게 찾을 수 있고 원하는 방식으로 공유할 수 있습니다.
www.google.com
계정에 로그인 해보니 사진이 하나도 없네요. 아래 스크린샷은 포스팅용으로 동기화 하기 전에 스샷 찍어 둔 것입니다.
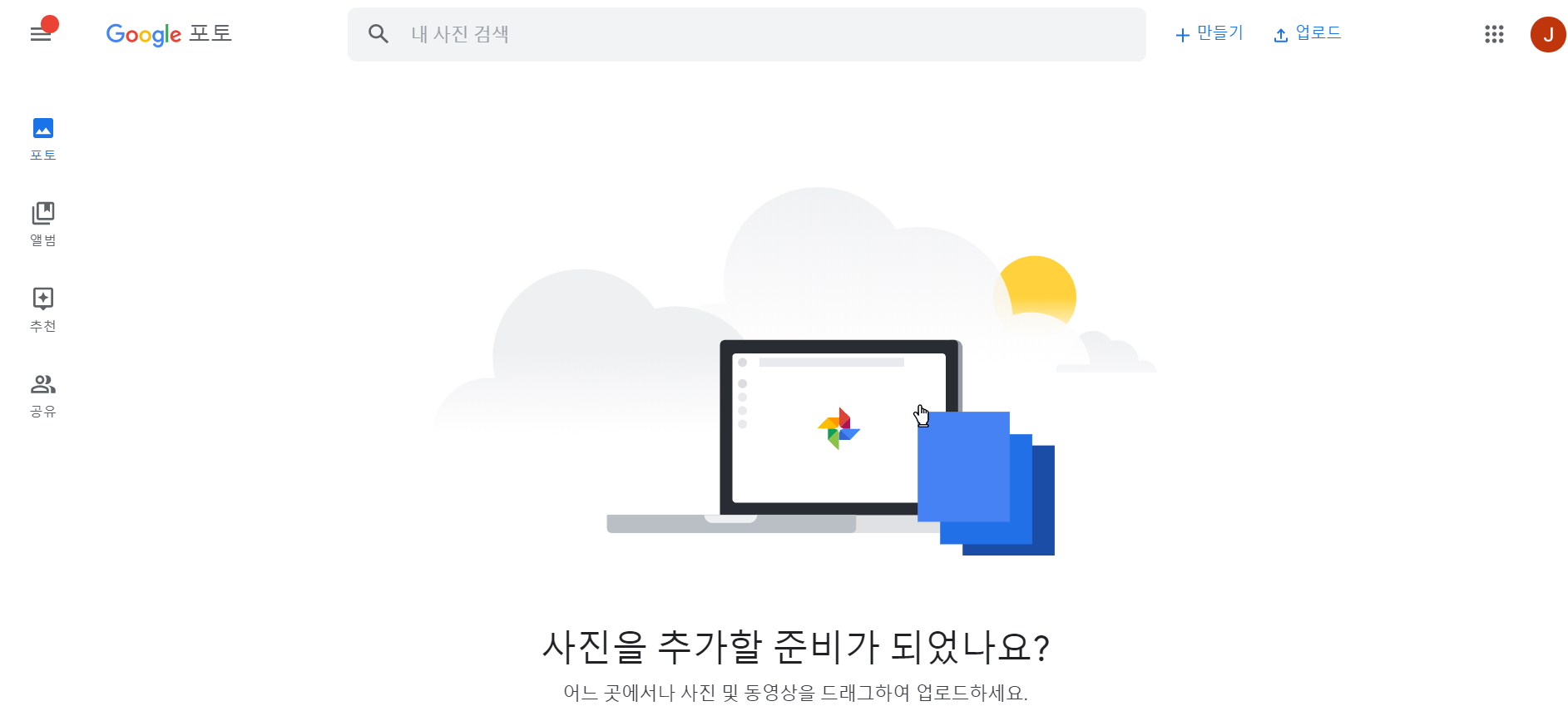
구글 포토 동기화 후 웹 계정 변화
사진들이 동기화 되어 하나씩 올라가 고 있는 중입니다. 1월 5일 사진까지 업로드가 되었네요.
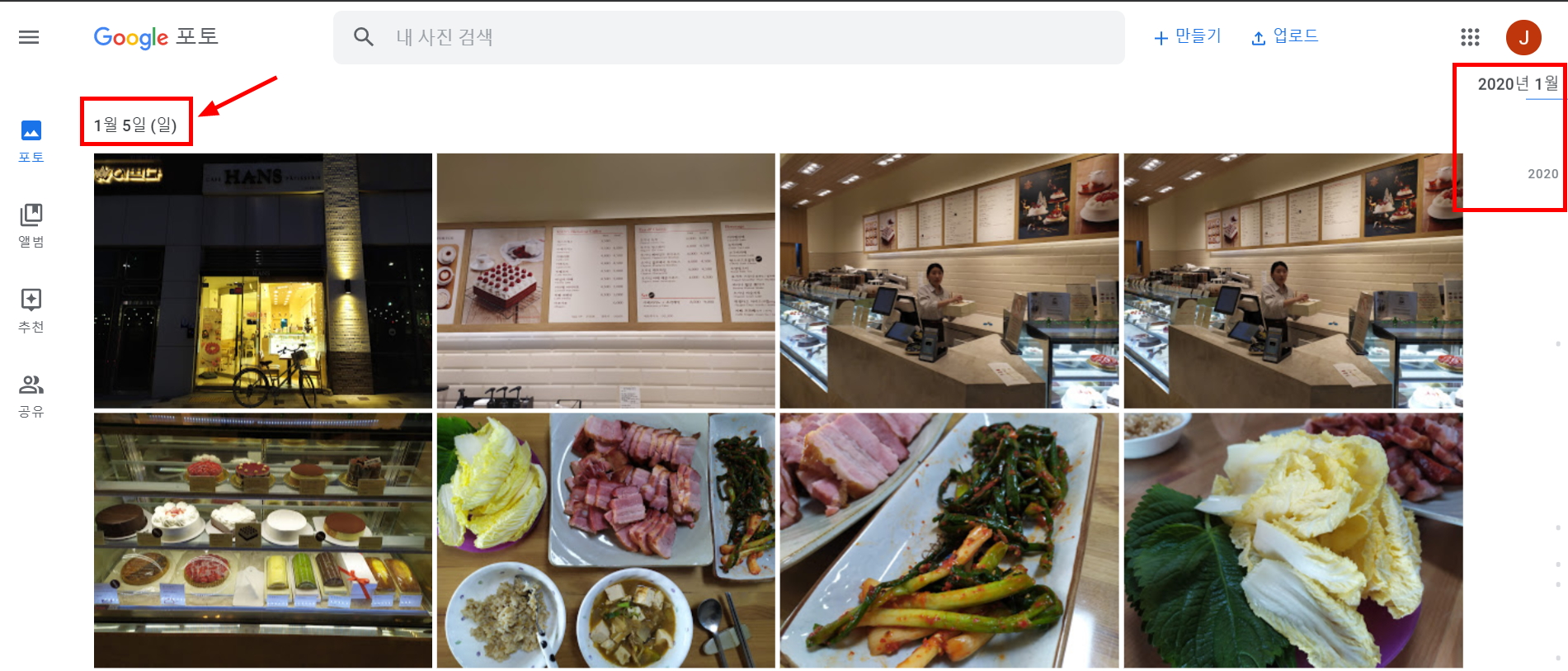
구글포토 웹계정 사진 동기화 완료
모든 사진들이 동기화가 완료 되어 날짜가 "오늘"로 나오네요.
이젠 핸드폰으로 사진을 찍거나 스크린샷을 하면 바로바로 웹 구글포토에도 저장이 되기 때문에 핸드폰에서 찍은 사진을 컴퓨터로 옮기는 작업이 자동으로 된다고 생각하면 됩니다.
블로그 포스팅 하는 저에게는 이런 기능이 반드시 필요합니다.
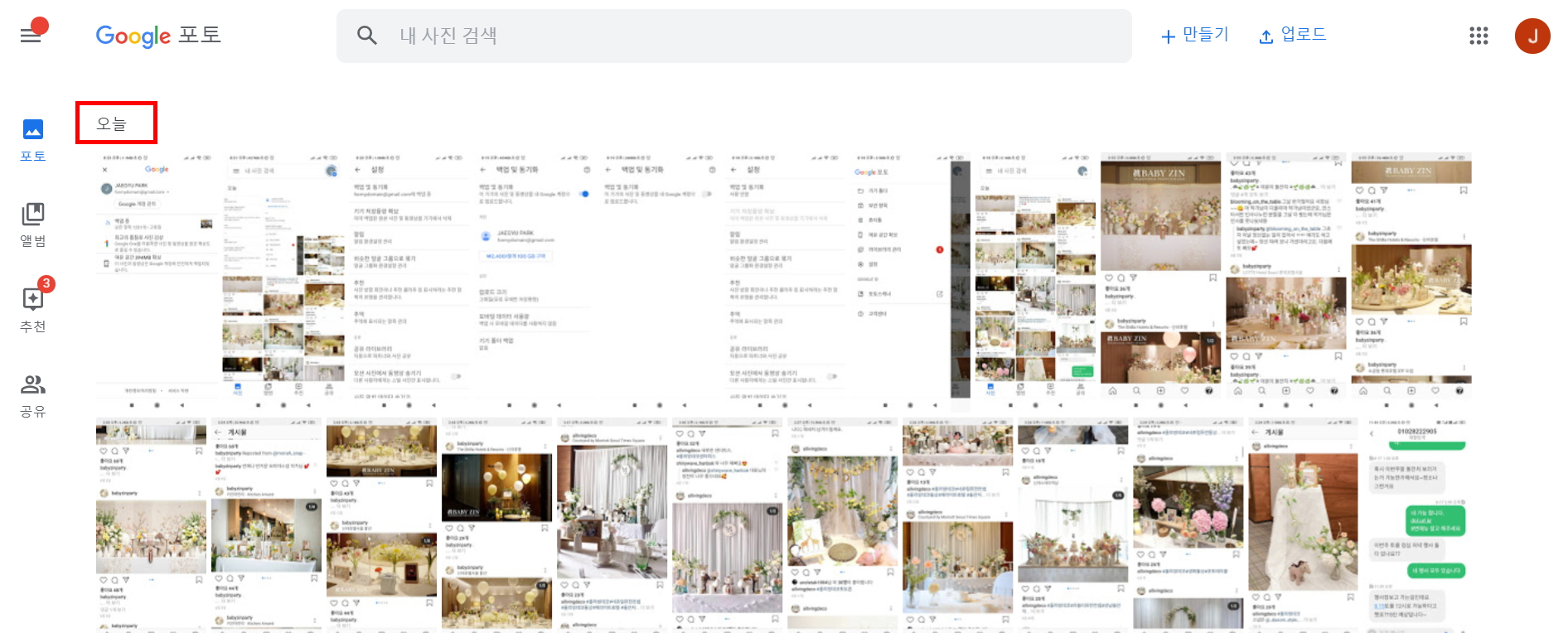
이상으로 구글포토 사용법에 대해 알아보았습니다. 그리고 구글포토를 이용해 핸드폰에 있는 사진을 컴퓨터로 쉽게 옮기는 방법에 대해서도 알아봤습니다.
'생활정보 > IT_컴퓨터' 카테고리의 다른 글
| 한글뷰어 다운로드 하기 힘들때 웹에서 hwp 파일 열수 있다? (0) | 2020.06.26 |
|---|---|
| 핸드폰사진 컴퓨터로 옮기기 6가지 방법 (0) | 2020.06.25 |
| 절대경로 확인 하는 소스 - 카페24 웹호스팅 절대경로 알아보기 (0) | 2020.06.24 |
| 윈도우10 로그인 해제 + 비밀번호 설정 및 해제/변경 방법(2020년) (0) | 2020.06.23 |
| 세계시간 변환 원하는 날짜의 시간 서로비교하기 (0) | 2020.06.18 |




댓글